Grafika C++ nyelven
Ezen az oldalon egy nagyon egyszerű C++ nyelvű grafikus könyvtár leírását olvashatod. A könyvtár célja, hogy a programozás tanulásához egy érdekes, ugyanakkor könnyen használható környezetet nyújtson.
Letöltés:
kezdők csomagja Windows + Code::Blocks környezethez, verziófüggetlen
kezdők csomagja Windows + Code::Blocks 20.03 (64bit) környezethez
(utolsó módosítás:
2020.02.07.)
Használat
A kezdőcsomaggal
A kezdőcsomag Code::Blocks környezetben működik. Első nekifutásra mindenkinek ezt ajánljuk, és később, ha másik környezettel, vagy linuxon szeretnél fordítani, nézd meg a többi leírást.Letöltés után csomagold ki egy könyvtárba, ahol a Code::Blocks project fájlra kattintva bejön a környezet, és azonmód futtatható a példaprogram. A csomagban egy Hello World példaprogram, a szükséges fejléc, könyvtár és dll fájlok, és a project fájlt van. A project fordítható debug és release módokban.
Máshol, Windows/MinGW környezetben
- Töltsd le az SDL könyvtárat, és csomagold ki valahova.
- Töltsd le a csomaggal a graphics.hpp libgraphics.a fájlt valahova.
- Állítsd be a környezetedet úgy, hogy a linker könyvtárai között legyen mind az SDL lib könyvtára, mind a libgraphics.a könyvtára.
- Állítsd be, hogy az include könyvtárak között legyen a graphics.hpp könyvtára.
- Állítsd be, hogy a linker használja a graphics és az SDL librarykat (fontos ez a sorrend!).
- Ezek után le kell tudnod fordítani a programjaidat. A jó beállítások ilyen
parancssori kapcsolóknak felelnek meg:
g++ -L SDL-lib-dir -L genv-dir -I genv-dir -lgraphics -lSDL
Egyéb környezetben
- Töltsd le az SDL könyvtárat, és csomagold ki valahova, esetleg telepítsd csomagból (libsdl-dev, libsdl_ttf2.0-dev).
- Töltsd le Linuxos csomagot és csomagold ki valahova.
- Állítsd be a környezetedet úgy, hogy a linker könyvtárai között legyen az SDL lib könyvtára.
- Állítsd be a környezetedet úgy, hogy az include könyvtárak között legyen az SDL include könyvtára és a graphics.hpp könyvtára.
- Állítsd be, hogy a linker használja az SDL libraryt.
- Add hozzá a projectedhez a graphics.cpp fájlt.
- Ezek után le kell tudnod fordítani a programjaidat.
Debug és Release mód
A félév során felmerülhet, hogy a hibakeresést valaki esetleg nyomkövetéssel szeretné megoldani. Ehhez a könyvtárnak egy olyan példányára van szükség, amelyik tartalmazza az azonosítók neveit, ezért viszonylag nagyméretű, és emellett nem optimalizálással lett lefordítva. A kezdőcsomag is tartalmazza a libgraphicsd.a könyvtárat, ahol a "d" a debug-ot jelenti. Ezzel fordítva lehetséges lesz a nyomkövetés. Ugyanakkor a release módú könyvtár tartalmaz optimalizálást, ami gyorsabb működést jelent.
Ha még nem próbáltad a nyomkövetést, Code::Blocks alatt fordíts a bármit Debug módban, és az F7 gomb nyomásával soronként tudsz haladni a program végrehajtásában, akár menet közben a változók értékeinek nyomon követése mellett. Sok platformon sokféle nyomkövető felület van, még nem tudjuk, hogy a félév során lesz-e alkalmunk egyet komolyabban tárgyalni.
Programozói felület
A könyvtár összes eleme a genv névtérben található. Ezt a legegyszerűbben a using namespace genv; direktíva használatával lehet elérni.
A könyvtárnak két fő eleme van, a rajzoló és az eseményfogadó rész. Meg tud jeleníteni egy ablakot a képernyőn, a rajzoló műveletek ebbe az ablakba rajzolnak, és az ebbe az ablakba érkező eseményeket lehet fogadni.
A rajzfelületen egy derékszögű koordinátarendszer segítségével tudunk pontokat megadni. A koordinátarendszer origója az ablak bal felső sarkában van, és lefelé illetve jobba nőnek a koordináták értékei. A felületen kívül eső pontok használhatóak. A koordináták nulláról indulnak, és minden egész értékű koordinátapár a rajtfelület egy-egy pixelének felel meg.
Rajzoló műveletek
A rajzolás a groutput típuson keresztül történik, ennek egyetlen értéke van, aminek gout a neve, ezen keresztül lehet elérni az ablakot. A következő műveleteket lehet rá használni:
| gout.open(width, height [, fs]); | Létrehozza az ablakot, width pixel széles és height pixel magas lesz a rajzolásra alkalmas felülete (mindkettő pozitív egész szám lehet). Ha a harmadik paraméter true, és a megadott felbontást a rendszer teljes képernyőn meg tudja jeleníteni, úgy a kijelző teljes képernyős módban indul. Az átváltás bizonyos rendszereken akár több másodpercig is eltarthat. | ||||||
| gout.save(filename); | Lementi az ablak tartalmát egy filename nevű Windows BMP típusú fájlként. | ||||||
A rajzfelületen nyilvántartunk egy pontot, a rajzoló műveletek ebből a pontból
indulnak ki, és a rajzolás végén ott hagyják, ahol a rajzolás véget ért. Ez a
pont sosem hagyja el az open műveletnél megadott rajzfelületet.
| |||||||
| gout << move(x, y); | Eltolja a rajzpontot vízszintesen x, függőlegesen y pixellel, rajzolás nélkül. Ha a végpont kívül esik a rajzolási felületen, nem mozgatja a pontot. | ||||||
| gout << move_to(x, y); | Eltolja a rajzpontot az (x,y) koordinátájú pontba (amennyiben az a rajzolási felületre esik, különben nem csinál semmit). | ||||||
| gout << color(r, g, b); | Megváltoztatja a további rajzolások színét. Az új színt vörös (r), zöld (g) és kék (b) komponensekből állítja elő, mindhárom komponens egy 0 és 255 közötti egész szám lehet. | ||||||
| gout << refresh; | Frissíti a képet: megjeleníti a legutóbbi frissítés óta történt rajzolások eredményét. Frissítés nélkül a rajzoló műveletek hatása nem jelenik meg! | ||||||
| gout << dot; | Az aktuális rajzpont színét megváltoztatja az aktuális rajzolási színre. A rajzpontot nem mozgatja. | ||||||
| gout << line(x, y); | Egyenes szakaszt rajzol a rajzpontból kiindulva az aktuális színnel, a végpont vízszintesen x, függőlegesen y pixel távolságra lesz a kiindulási ponttól. A rajzolási pontot a végpontban hagyja. | ||||||
| gout << line_to(x, y); | Egyenes szakaszt rajzol a rajzpontból kiindulva az aktuális színnel az (x,y) koordinátájú pontba. A rajzpontot a végpontban hagyja. | ||||||
| gout << box(x, y); | A rajzpontból kiindulva x szélességű és y magasságú, vízszintes alapú téglalapot rajzol aktuális színnel kiszínezve. A rajzpontot a kiindulási pontból induló átló túlsó végén hagyja. | ||||||
| gout << box_to(x, y); | Az aktuális színnel kiszínezett, vízszintes alapú téglalapot rajzol, amelynek az egyik átlója a rajzpontból indul és az (x,y) pontban ér véget. A rajzpontot az (x,y) pontban hagyja. | ||||||
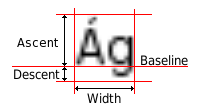 Szövegek megjelenítése a következőképpen történik. Egy egy soros szövegnek van
egy ún. alapvonala (angolul baseline), ez egy láthatatlan vonal,
amire „ráülnek” a karakterek. A karakterek képének nagy része az alapvonal
fölött van, és valamennyire az alapvonal alá is nyúlhat. Az alapvonal fölötti
rész maximális magasságát angolul ascentnek, az alapvonal alatti rész
maximális magasságát descentnek hívjuk. Ha több sort akarunk egymás alá
írni, az alapvonalak normál távolságát az ascent és a descent összege adja
meg.
Szövegek megjelenítése a következőképpen történik. Egy egy soros szövegnek van
egy ún. alapvonala (angolul baseline), ez egy láthatatlan vonal,
amire „ráülnek” a karakterek. A karakterek képének nagy része az alapvonal
fölött van, és valamennyire az alapvonal alá is nyúlhat. Az alapvonal fölötti
rész maximális magasságát angolul ascentnek, az alapvonal alatti rész
maximális magasságát descentnek hívjuk. Ha több sort akarunk egymás alá
írni, az alapvonalak normál távolságát az ascent és a descent összege adja
meg.
| |||||||
| gout << text(t); | Kirajzolja a t szöveget a rajzpontból vízszintesen induló alapvonalra. A szövegben található '\n' karaktereket sorvége jelként értelmezi, és a szöveget a kiindulási pont vonalában, de a következő sorban folytatja. A rajzpontot a szöveg végén, az alapvonalon hagyja. A t típusa lehet string és char is. | ||||||
| gout.showmouse(bool); | Az egér mutatójának megjelenítését, elrejtését lehet kapcsolni. true értéknél az egérmutatómegjelentik false értéknél az egérmutató az ablakon belül nem látható | ||||||
| gout.movemouse(x, y); | Az egér helyének meghatározása. Egéreseményt generál. Időzítőre kötve akkor is befolyásolja az egér pozícióját, ha nem az alkalmazás az aktív ablak, ezért körültekintéssel használandó. | ||||||
Rajzvászon műveletek
Lehetőség van olyan felületre is rajzolni, ami nem a képernyő, hanem egy másik rajzvászon típus, a canvas. Ennek tartalmát gyorsan lehet rámásolni a gout-ra, vagy másik canvas-ra.
Technikailag a gout egy a kijelzőhöz kötött canvas leszármazott.
| canvas(width, height); canvas c; c.open(width, height); | Konstruktor, egy adott canvas méretét beállítja, width pixel szélesre és height pixel magasra. |
| gout << stamp(pattern, x, y); | Másoló művelet, ami a gout-ra rámásolja a pattern-t, aminek canvas & pattern a típusa. Az x, y egész számokkal lehet szabályozni, hogy a képernyőn hová kerüljön a másolat. |
| gout << stamp(pattern, sx, sy, mx, my, x, y); | Másoló művelet, ami a gout-ra rámásolja a pattern-t, aminek canvas & pattern a típusa. Az x, y egész számokkal lehet szabályozni, hogy a képernyőn hová kerüljön a másolat. Az előzőhöz képest itt megadhatjuk azt a tartományt, amit ki akarunk másolni, nem az egész pattern kerül a képernyőre.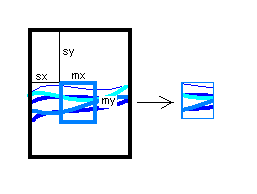
|
| canvas C;
C.save(filename); C << move(x,y); C << move_to(x,y); C << color(r, g, b); C << dot; C << line(x, y); C << line_to(x, y); C << box(x, y); C << box_to(x, y); C << text(t); | A rajzvászonra működik minden művelet, ami a gout-ra, kivéve a refresh, aminek nincs hatása. Minden rajzvászonnak saját kurzora és aktuális színe van, tehát a rajzműveleteknek a hatása csak azon a rajzvászonon jelentkezik, amikre meghívjuk. |
| c.transparent(bool); | Beállítja az átlátszóságot. Az átlátszó rajzvászon amikor átmásoljuk valahová, a vászon fekete (r=g=b=0) pixelei nem írják felül a célkép vonatkozó pixeleit. Ha true, akkor átlátszó, egyébként nem. Alapértelmezésben a rajzvászon nem átlátszó. |
| c.load_font(filename, fontsize, antialias); | Beállítja a fontkészletet. TTF fontokat támogat. A .ttf fájl nevét és elérési útját kell megadni az első paraméterben. A betűméretet a másodikban. A harmadik paraméter nem kötelező, kikapcsolható vele az antialias, ami akkor fontos, ha kétszer ugyanazt a szöveget egymásra más színnel akarod rajzolni, ilyenkor csak antialias nélkül lesz tökéletes a fedés.
Érdemes a kiadott fontokat használni, úgy, hogy a ttf fájl a program könyvtárában legyen, így elég fájlnevet megadni, egyéb esetben elérési úttal együtt kell. Ne felejts el Windows alatt dupla backslash karaktert használni az elérési útban. Beadandókban csak a kiadott fontokat használd, abban a könyvtárban, ahol a project van, és ne töltsd fel a font fájlt. |
| c.antialias(bool); | Beállítja az élsimítást TTF font esetében, a font újratöltése nélkül. Ha true, akkor az élsimítás be van kapcsolva, egyébként nem. Alapértelmezésben az élsimítás aktív. Akkor van értelme kikapcsolni, ha pontos fedést szeretnél, például ugyanazt a szöveget más színnel újraírni ugyanott. Élsimítással ez a betűk szélén problémás lehet. Ha átlátszó canvasra írsz szöveget, élsimítással esetleg sötét aurát kaphat a betű világos háttérre stampelve. |
Eseményfogadó műveletek
Az események kezelése úgy történik, hogy van egy eseményfogadó művelet, ami addig várakozik, amíg valamilyen esemény nem történik a programban. Az első esemény bekövetkeztekor rögtön visszaadja az eseményt. Ha több esemény is történik, azokat egyesével adja vissza (ilyenkor tulajdonképpen nem is várakozik, hanem rögtön visszaadja a következő eseményt).
Egy eseményt egy event típusú rekord ír le. A rekord mezői a következők:
| keycode | Billentyű lenyomása vagy felengedése esetén ez a mező tárolja a billentyű
kódját. Pozitív érték jelzi a lenyomást, negatív a felengedést. A billentyű
kódja a következő lehet:
|
| button | Egérgomb lenyomása vagy felengedése esetén ez a mező tárolja a gomb kódját, lenyomás esetén pozitív, felengedés esetén negatív értékkel. A lehetséges kódok a következők: btn_left, btn_middle, btn_right, btn_wheelup, btn_wheeldown |
| pos_x, pos_y | Egérrel kapcsolatos eseményekhez ezek a mezők tárolják az egér aktuális koordinátáit az ablakban. |
| time | Időzítési esemény esetén ez a mező tárolja, hogy a program indulása óta hány ezredmásodperc telt el. |
| type | Az esemény típusát tárolja, lehet ev_key, ev_mouse és ev_timer |
Az eseményekkel kapcsolatos műveletek a grinput típuson keresztül érhetőek el, ennek a típusnak egyetlen értéke van, a gin. A műveletek a következők:
| gin | A gin változó önmagában használható feltételként, ami addig igaz, amíg az ablak nyitva van. Az ablak bezárása után hamis lesz, ami azt jelzi, hogy több esemény nem következhet be a programban. |
| gin >> ev; | Az eseményfogadó művelet: várakozik egy eseményre, majd beteszi azt az event típusú ev változóba. Eredményként a gin-t adja vissza. Az ablak bezárása esemény kivételével mindig érvényes eseményt tesz ev-be. |
| gin.timer(wait); | Beállítja az időzítőt úgy, hogy minden wait ezredmásodperc elteltével küldjön egy időzítési eseményt. Ha a wait értéke nulla, kikapcsolja az időzítőt. |
Végül egy összefoglaló táblázat arról, hogy milyen események következhetnek be a program futása során, és hogyan állítják be az eseményrekord mezőit:
| Billentyű lenyomása | keycode: a billentyű kódja (pozitív szám) type==ev_key A többi mező értéke 0 |
| Billentyű felengedése | keycode: a billentyű kódjának negáltja (negatív szám) type==ev_key A többi mező értéke 0 |
| Egérgomb lenyomása | button: a gomb kódja (pozitív szám) pos_x, pos_y: a gomb megnyomásának helye type==ev_mouse A többi mező értéke 0 |
| Egérgomb felengedése | button: a gomb kódjának negáltja (negatív szám) pos_x, pos_y: a gomb felengedésének helye type==ev_mouse A többi mező értéke 0 |
| Egér mozgatása | button = 0 pos_x, pos_y: az egérkurzor új helye type==ev_mouse A többi mező értéke 0 |
| Időzítő esemény | time: a program indítása óta eltelt ezredmásodpercek száma type==ev_timer A többi mező értéke 0 |
Változások naplója
- 2020.02.07. 12:55 - SDL2 port, 64bit. Ismert jelenség a billentyűkezelés leegyszerűsödése.
- 2012.03.04. 18:01 - canvas constructor, copy constructor bugfix
- 2012.02.27. 11:05 - move(1,0) bug javítva
- 2011.02.13. 22:20 - font betöltés, kikapcsolható antialias támogatással
- 2009.03.18. 15:10 - memóriafolyás probléma kiküszöbölése, relatív mozgás átalakítása úgy, hogy a line(0,0), box(0,0), move(0,0) nem csinál semmit, és más esetekben a paraméter abszolútértékének megfelelő számú pixelt rajzol. Egér kurzorával kapcsolatos műveletek bevezetése.
- 2009.02.12. 21:10 - event type bevezetése, debug módban fordított lib kiadása
- 2009.02.10. 11:50 - Linux kompatibilitási problémák kezelése
- 2008.02.12. 18:10 - rajzvászon műveletek hozzáadása, gout fullscreen lehetőség, szövegek betűinek átmenetességének megszüntetése.
- 2007.03.21. 22:10 - színes szövegek megjelenítésének javítása
- 2007.02.15. 10:50 - első letölthető változat